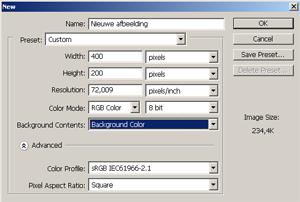In deze Photoshop Tutorial leer je hoe je tanden in een foto witter kan maken. We gebruiken hier de Magic Wand Tool en de Adjustment Layer. Het is een vrij korte Tutorial maar het resultaat is prachtig.
We beginnen met:

We eindigen met:

Stap 1:
Open de gewenste foto in een nieuw document.
File > Open.
Stap 2:
Zoom in naar de tanden (sneltoets Z, klik dan op de tanden om in te zoomen). Pak nu de Magic Wand Tool (W). Nu komt er bovenin een nieuw menu. Druk in dit nieuwe menu op Add to Selection, dat is dat icoontje links dat ingedrukt is (zie screenshot onder). In dit menu staat ook Tolerance. Verander deze naar ongeveer 20.
![]()
Hiermee worden de selecties die gemaakt zijn met de Magic Wand Tool, samengevoegd.
Add to Selection: Hiermee worden de selecties die gemaakt zijn met de Magic Wand Tool, samengevoegd.
Tolerance: Hoe lager de tolerance, hoe minder verschillende kleurtinten meegenomen worden. Dus als de geselecteerde kleur zwart is, en je verhoogt de Tolerance. Dan wordt ook Donker Grijs meegenomen, en als je hem weer verhoogt dan neemt die grijs mee.
Klik nu op de tanden en er verschijnt nu een selectie, doe dit net zolang totdat deze selectie rond om het hele tand oppervlak komt. Dit wordt straks wit gemaakt.

Stap 3:
Nu we de tanden hebben geselecteerd, gaan we ze witter maken. Dit doen we met behulp van Hue/Saturation Layer. Hierbij kom je door:
Layer > New Adjustment Layer > Hue/Saturation.
Als je daarop gedrukt hebt krijg je een nieuw schermpje, geef de nieuwe layer een naam. En druk op OK. Nu krijg je weer een nieuw scherm.

Zet de Lightness nu omhoog naar ongeveer +20. Als je het te hoog doet krijg je geen natuurlijke kleur meer. Ook gaan we de licht gele kleur laten verdwijnen door in het Dropdown menu ‘Yellows’ (Ctrl + 2) aan te klikken. Hier verlagen we de Saturation naar -25. Dit is per foto verschillend.
Het eindresultaat: